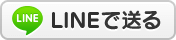アクセス解析にはいろいろありますが、「Google Analytics(グーグル アナリティクス)」は高機能なのに無料で利用できるので、多くのサイトで利用されています。
検索エンジン大手のgoogleが提供していることもあり、有料のアクセス解析ツールと同等以上の機能を備えているのも特徴です。
また、キーワード広告 AdWords(アドワーズ)と完全に統合されており(どちらもgoogleが提供しているサービスなので・・・)、投資収益率 (ROI) に関する統計情報などの様々なデータも確認することができます。
では、【GoogleAnalytics】の導入手順について解説させていただきます。
① Google Analytics の利用には、【Google アカウント】が必要になります。
最近はスマホの初期設定で必要になるので、既にお持ちの方も多いと思いますが、まだGoogle アカウントをお持ちでないない方はアカウントを取得してください。
※アカウント登録には、メールアドレスが必要になります。
【Google Analytics】サイト
https://www.google.com/intl/ja_ALL/analytics/
・Google アカウントをお持ちの方
【Google Analytics】サイトリンクをクリックし、右上の【ログイン】からログインし⑤へ進んでください。
・Google アカウントをお持ちでない方
【Google Analytics】サイトリンクをクリックし、右上の【アカウントを作成】をクリックしてください。
※パスワードは忘れないようにしてください。

② Google Analyticsのログイン画面が表示されます。
【その他の設定】をクリックします。

【アカウントを作成】をクリックします。

③ 右の情報を全て入力し「次のステップ」をクリックします。
【メールアドレスの確認】画面が表示され、登録したメールアドレス宛に確認メールが送信されます。

④ 【Google アカウント】情報で登録した、メールアドレス宛にGoogleから確認メールが送信されますので受信し、【アカウント確認用URL】のリンクをクリックします。
メールアドレスの確認画面が表示されて、アカウントが有効になります。
⑤ ステップ①の【Google Analytics】サイトにアクセスし「ログイン」します。
https://www.google.com/intl/ja_ALL/analytics/
【Google アナリティクスの使用を開始】の画面が表示されるので【お申し込み】をクリックします。
Google Analyticsの新しいアカウントの作成入力画面が表示されるので、必要事項を入力します。

【トラッキング対象】
・ウェブサイト
【アカウント設定】
・アカウント名(名称は自由に決められます)
【プロバティの設定】
・ウェブサイト名:Google Analyticsを設置するサイトの名前
・ウェブサイトのURL:Google Analyticsを設置するサイトのURL
・業種:登録するウェブサイトの内容と合う業種をリストから選択
・レポートのタイムゾーン:リストから「日本」を選択
以下の項目はデフォルトのままでもかまいません。
入力内容を確認し【トラッキングIDを取得】をクリックします。
⑥ 「Google アナリティクス利用規約」の画面が表示されます。
アナリティクスを利用する国名「日本」をリストから選択し、「Google アナリティクスサービス利用規約」内容を読んで確認してください。
確認したら【同意する】ボタンをクリックします。
⑦ Google Analyticsのトラッキングコード画面が表示されます。
【ウェブサイトのトラッキング】欄に登録したURLのトラッキングコードが表示されます。
この欄の内容を全てコピーしてトラッキングしたいページの全てに設置します。
設置場所は タグの直前に貼り付けます。
滋賀咲くブログのテンプレートの場合は【ブログ設定】→【テンプレート】から使用中のテンプレートの【カスタマイズ】から「トップページ」「個別記事」「アーカイブ」「ウェブページ」の各テンプレートの タグ直前に貼り付けて登録すればOKです。
⑧ アクセス解析の確認
トラッキングはコード設置の24時間後から表示されるようになりますので、翌日に管理画面にアクセスして確認してください。
以上で【GoogleAnalytics】の導入は完了です。